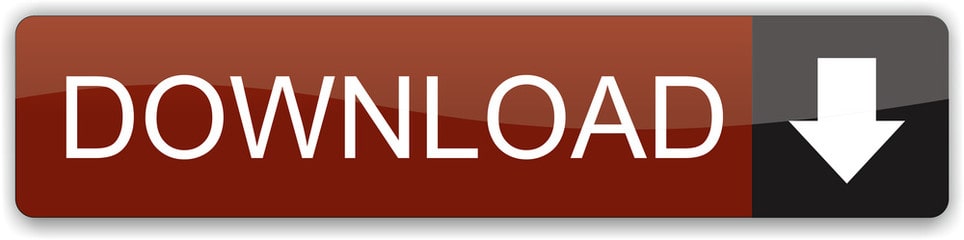To get started, you will need to be on Windows Insider Preview build 19040 or higher and install the Docker Desktop Edge 2.2.2.0. What's in Docker Desktop for Windows Home? Docker Desktop for WSL 2 Windows Home is a full version of Docker Desktop for Linux container development. All Windows Server 2016 and later versions come with Docker Engine - Enterprise. Additionally, developers can leverage Docker natively with Windows 10 via Docker Desktop. Docker Windows containers work the same way as it does on Linux: same Docker CLI, API, image format and content distribution services. Additional benefits.
- Docker Desktop Windows Server Requirements
- Running Docker Desktop On Windows Server
- Docker Desktop On Windows Server 2016
March 2, 2020 by Matt Hernandez, @fiveisprime
Last June, the Docker team announced that they will be investing in getting Docker running with the Windows Subsystem for Linux (WSL). All of this is made possible with the recent changes to the architecture of WSL to run within a lightweight virtual machine (VM), which we talked about in an earlier blog post about WSL 2. Since this announcement, the Docker team has released a Technical Preview of Docker that includes support for running with WSL 2.
Download mac os image file windows 10. This article explains how the Docker Desktop technical preview works as well as how to use the Docker extension with the technical preview.
How it works
This new Docker architecture works a lot like Visual Studio Code's WSL remote development support in that the Docker CLI running on the host machine executes commands within the Docker Integration Package, which runs on the remote WSL VM.
Image credit: Docker Engineering
Docker Desktop Windows Server Requirements
DockerD runs directly within WSL so there's no need for the Hyper-V VM and all Linux containers run within the Linux userspace on Windows for improved performance and compatibility.
Getting set up
First some prerequisites:
- Install Windows 10 Insider Preview build 18975 (Slow) or later for WSL 2.
- Install Ubuntu from the Microsoft store.
- Enable WSL 2 by following this guide.
- Install the Remote - WSL extension for VS Code.
- Install the Docker WSL 2 Technical Preview.
Once installed, Docker will recognize that you have WSL installed and prompt to enable WSL integration. You want to Enable WSL integration for this tutorial.
This option will allow you to access Docker Desktop via the Docker CLI directly from within your Linux distro.
If you have multiple Linux distros, make sure you only have WSL integration turned on for the correct one in your Docker settings:
With that configured, all commands will execute in the Linux context - this includes Docker commands run from PowerShell so running something like docker run mongo… will start a Linux container within the WSL VM.

Running the docker ps command over in WSL, you'll see the container as expected. Notice that the container ID matches.
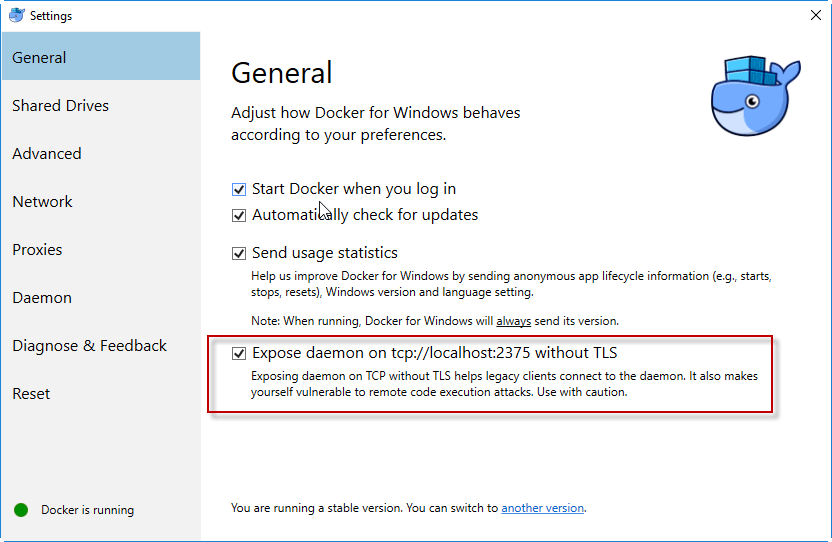
Using VS Code
With this set up and running, you can install the VS Code Docker extension and access your containers. If you're already running WSL 2 and the Remote - WSL extension, this will help you get Docker integrated into your WSL workflow rather than switching contexts when you need containers. And because the Docker CLI's context is set to use DockerD in WSL, the extension will work with your containers regardless of whether you opened VS Code using the Remote - WSL extension.
Notice how in the screenshot below, I'm connected and working in WSL and still building/running containers without changing from my preferred environment (zsh in Ubuntu).
Theme: Noctis Sereno
I've personally noticed a vast improvement in container execution times using this configuration and each part of my typical development workflow remains the same. I'm also using the Remote - Containers extension within WSL for testing specific environments without setting things up directly on my machine.
We want your feedback
Keep in mind that you're using prerelease software and, while the Windows Insiders Slow ring is very stable, you may run into some issues. If you do find something that isn't working as expected, please open an issue via the Feedback tool in Windows. Any direct Docker issues or feedback can be logged in the Docker for Windows repo.
Happy Coding!
Matt Hernandez, VS Code Program Manager @fiveisprime
Last year we announced that Docker had released a preview of Docker Desktop with WSL 2 integration. We are now pleased to announce that we have completed the work to enable experimental support for Windows Home WSL 2 integration. This means that Windows Insider users on 19040 or higher can now install and use Docker Desktop!
Feedback on this first version of Docker Desktop for Windows Home is welcomed! To get started, you will need to be on Windows Insider Preview build 19040 or higher and install the Docker Desktop Edge 2.2.2.0.
What's in Docker Desktop for Windows Home?
Docker Desktop for WSL 2 Windows Home is a full version of Docker Desktop for Linux container development. It comes with the same feature set as our existing Docker Desktop WSL 2 backend. This gives you:
- Latest version of Docker on your Windows machine
- Install Kubernetes in one click on Windows Home
- Integrated UI to view/manage your running containers
- Start Docker Desktop in <5 seconds
- Use Linux Workspaces
- Dynamic resource/memory allocation
- Networking stack, support for http proxy settings, and trusted CA synchronization
How do I get started developing with Docker Desktop?
For the best experience of developing with Docker and WSL 2, we suggest having your code inside a Linux distribution. Macbook allow downloads from anywhere windows 10. This improves the file system performance and thanks to products like VSCode mean you can still do all of your work inside the Windows UI and in an IDE you know and love.
Firstly make sure you are on the Windows insider program, are on 19040 and have installed Docker Desktop Edge.
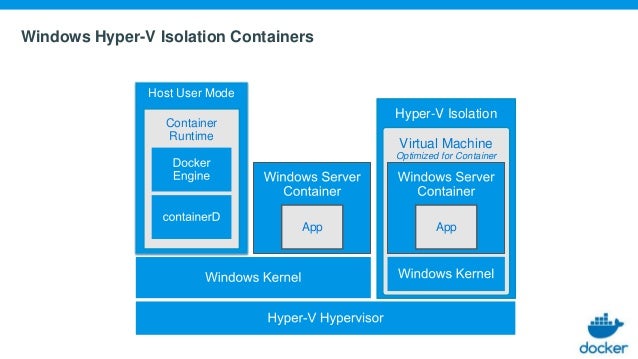
Next install a WSL distribution of Linux (for this example I will assume something like Ubuntu from the Microsoft store).
Download macOS Catalina for an all‑new entertainment experience. Your music, shows, movies, podcasts, and audiobooks will transfer automatically to the Apple Music, Apple TV, Apple Podcasts, and Apple Books apps where you'll still have access to your favorite iTunes features, including purchases, rentals, and imports. Apple itunes for mac. Mac OS X 10.5.8 (Leopard) supports PowerPC Macs, iTunes 10.6.3, iOS 5.1.1.Mac OS X 10.6.8 (Snow Leopard) supports Intel only Macs, but does support PowerPC applications, iTunes 11.4 and iOS 6, and iOS 7.Mac OS X 10.7.3 (Lion) supports iCloud except for iCloud Drive in its current iteration and the new Notes.
You may want to check your distro is set to V2, to check in powershell run
wsl -l -v
If you see your distro is a version one you will need to run
wsl ‐‐set-version DistroName 2
Once you have a V2 WSL distro, Docker Desktop will automatically set this up with Docker.
The next step is to start working with your code inside this Ubuntu distro and ideally with your IDE still in Windows. In VSCode this is pretty straightforward.
You will want to open up VSCode and install the Remote WSL extension, this will allow you to work with a remote server in the Linux distro and your IDE client still on Windows.
Now we need to get started working in VSCode remotely, the easiest way to do this is to open up your terminal and type:
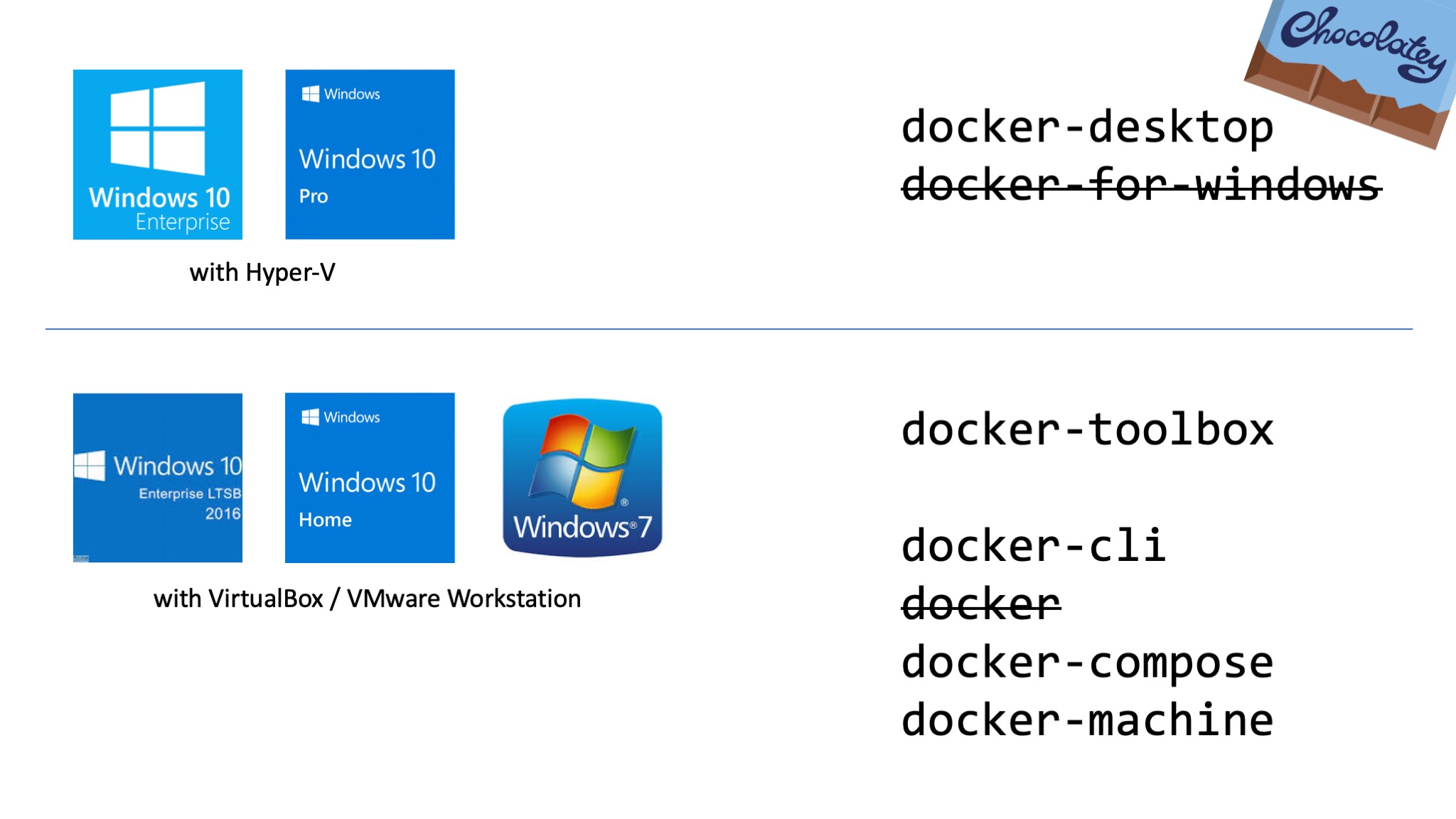
Running the docker ps command over in WSL, you'll see the container as expected. Notice that the container ID matches.
Using VS Code
With this set up and running, you can install the VS Code Docker extension and access your containers. If you're already running WSL 2 and the Remote - WSL extension, this will help you get Docker integrated into your WSL workflow rather than switching contexts when you need containers. And because the Docker CLI's context is set to use DockerD in WSL, the extension will work with your containers regardless of whether you opened VS Code using the Remote - WSL extension.
Notice how in the screenshot below, I'm connected and working in WSL and still building/running containers without changing from my preferred environment (zsh in Ubuntu).
Theme: Noctis Sereno
I've personally noticed a vast improvement in container execution times using this configuration and each part of my typical development workflow remains the same. I'm also using the Remote - Containers extension within WSL for testing specific environments without setting things up directly on my machine.
We want your feedback
Keep in mind that you're using prerelease software and, while the Windows Insiders Slow ring is very stable, you may run into some issues. If you do find something that isn't working as expected, please open an issue via the Feedback tool in Windows. Any direct Docker issues or feedback can be logged in the Docker for Windows repo.
Happy Coding!
Matt Hernandez, VS Code Program Manager @fiveisprime
Last year we announced that Docker had released a preview of Docker Desktop with WSL 2 integration. We are now pleased to announce that we have completed the work to enable experimental support for Windows Home WSL 2 integration. This means that Windows Insider users on 19040 or higher can now install and use Docker Desktop!
Feedback on this first version of Docker Desktop for Windows Home is welcomed! To get started, you will need to be on Windows Insider Preview build 19040 or higher and install the Docker Desktop Edge 2.2.2.0.
What's in Docker Desktop for Windows Home?
Docker Desktop for WSL 2 Windows Home is a full version of Docker Desktop for Linux container development. It comes with the same feature set as our existing Docker Desktop WSL 2 backend. This gives you:
- Latest version of Docker on your Windows machine
- Install Kubernetes in one click on Windows Home
- Integrated UI to view/manage your running containers
- Start Docker Desktop in <5 seconds
- Use Linux Workspaces
- Dynamic resource/memory allocation
- Networking stack, support for http proxy settings, and trusted CA synchronization
How do I get started developing with Docker Desktop?
For the best experience of developing with Docker and WSL 2, we suggest having your code inside a Linux distribution. Macbook allow downloads from anywhere windows 10. This improves the file system performance and thanks to products like VSCode mean you can still do all of your work inside the Windows UI and in an IDE you know and love.
Firstly make sure you are on the Windows insider program, are on 19040 and have installed Docker Desktop Edge.
Next install a WSL distribution of Linux (for this example I will assume something like Ubuntu from the Microsoft store).
Download macOS Catalina for an all‑new entertainment experience. Your music, shows, movies, podcasts, and audiobooks will transfer automatically to the Apple Music, Apple TV, Apple Podcasts, and Apple Books apps where you'll still have access to your favorite iTunes features, including purchases, rentals, and imports. Apple itunes for mac. Mac OS X 10.5.8 (Leopard) supports PowerPC Macs, iTunes 10.6.3, iOS 5.1.1.Mac OS X 10.6.8 (Snow Leopard) supports Intel only Macs, but does support PowerPC applications, iTunes 11.4 and iOS 6, and iOS 7.Mac OS X 10.7.3 (Lion) supports iCloud except for iCloud Drive in its current iteration and the new Notes.
You may want to check your distro is set to V2, to check in powershell run
wsl -l -v
If you see your distro is a version one you will need to run
wsl ‐‐set-version DistroName 2
Once you have a V2 WSL distro, Docker Desktop will automatically set this up with Docker.
The next step is to start working with your code inside this Ubuntu distro and ideally with your IDE still in Windows. In VSCode this is pretty straightforward.
You will want to open up VSCode and install the Remote WSL extension, this will allow you to work with a remote server in the Linux distro and your IDE client still on Windows.
Now we need to get started working in VSCode remotely, the easiest way to do this is to open up your terminal and type:
Wsl
code .
This will open a new VSCode connected remotely to your default distro which you can check in the bottom corner of the screen.
(or you can just look for Ubuntu in your start menu, open it and then run code . )
Once in VSCode there I use the terminal in VSCode to pull my code and start working natively in Linux with Docker from my Windows Home Machine!
Other tips and tricks:
Running Docker Desktop On Windows Server
- If you want to get the best out of the file system performance avoid mounting from the windows file system (even from a WSL distro. eg:
avoid docker run -v /mnt/c/users:/users) - If you are worried about the size of the docker-desktop-data VHDX or need to change it you can do this through the WSL tooling built into Windows:
https://docs.microsoft.com/en-us/windows/wsl/wsl2-ux-changes#understanding-wsl-2-uses-a-vhd-and-what-to-do-if-you-reach-its-max-size - If you are worried about CPU/Memory usage you put limits on memory/cpu/swap size on the WSL2 utility VM https://docs.microsoft.com/en-us/windows/wsl/release-notes#build-18945
Your feedback needed!
We are excited to get your feedback on the first version of Docker Desktop for Windows Home and for you to tell us how we can make it even better.
Docker Desktop On Windows Server 2016
To get started with WSL 2 Docker Desktop on Windows home today you will need to be on Windows Insider Preview build 19040 or higher and install the Docker Desktop Edge 2.2.2.0.